If you have a Mac, you have likely managed to fill the memory sometimes, especially if you use a MacBook with 128 or 256 GB of storage. Buy windows download for mac. When the storage on your Mac is almost full and and you don't know how to get more storage on Mac, then you may consider buying a new computer with more memory, but is it really necessary? Actually, there are tricks that will help you a lot to save the little space you have. We'll show you some useful solutions for getting more storage for your MacBook.
Get ready to operate. Spread a clean towel on a stable work surface, such as your kitchen table. Delete Cache Files on Mac. In typical situations, you do not need to worry much about cache. Backup your Mac with a portable or desktop hard drive. Safekeep all of your music, photographs, movies and more. Buy online with fast, free shipping.
Plug-in storage A phone-friendly flash drive will give you either a fixed amount of storage or a card reader that holds removable media (usually microSD). For example, SanDisk's iXpand line offers. Deals: Apple's iPad 8th Gen returns to $299, plus $549 iPad Air 4 & up to $100 off iPad Pros Always a popular favorite at Amazon, the company's $299 iPad deal is back.
What's Filling up My Storage on Mac
Before answering the question 'How to get more storage on my Mac', it is better to understand the storage on Mac. Almost all of us have installed on our Mac those applications that occupy enough space in our precious hard disk, but we usually do not use them. So in the end, every time the system warns us that it is running out of space, it is when we check everything we have installed wondering what is filling up our storage.
In the latest versions of the macOS operating system (Sierra 10.12 onwards), a new tool has been added to Mac's information window that allows us to increase more storage.
In About this Mac> Storage, we can see the Mac storage characterized in different groups: Photos, Apps, iOS Files, Music Creation, System, etc. System Storage is complicated, which makes it harder to know what's inside. Usually, the files in the System Storage can be anything that cannot be categorized into an app, movie, image, music or document, for example:
- The files that Mac operating system (macOS) used to start the computer and run applications;
- Important files for the macOS operating system to work correctly;
- System log files and cache;
- The cache of search engines, emails, photos and third-party applications;
- Data and junk files.
Your Mac Storage is Not Enough! Try These 8 Tips to Get More
It is time to answer the question 'How to get more storage on mac'. There are various ways to manage storage on Mac and we going to consider 8 of them.
Tip 1: Automatically Clean Up Your Hard Drive of Mac
A better way to do Macbook storage expansion is to use a third-party software that is reliable and efficient. And The best software in the market for this type of task is the Umate Mac Cleaner. This third party software boasts of amazing features to clean up your hard drive.
The app automatically scan and detect unneeded files, unused apps and more. You can safely remove them without consideration. This is how you delete files and other unnecessary items. It will significantly free up 40% disk space for your Mac. In just a few seconds you will get a more lighter Mac hard drive with more storage.
Compared to those manual ways to clean up hard drive, Umate Mac Cleaner stands out because of these reasons.
| Time needed | Functionality | Possibility of deleting important file | Easy of Use |
|---|---|---|---|
| Umate Mac Cleaner | A few seconds | Clean up 40 types of junk files with 1 click. | Very Easy |
| Manual Ways | 40-60 Mins | Relatively hard to delete unneeded files each by each. | Complicated |
Here are simple steps to effectively using Umate Mac Cleaner:
Step 1.Download Umate Mac Cleaner, then install and launch it on your Mac.
Step 2.Select Clean Up Junk to locate those unneeded files on Mac.
Step 3.Choose those junks you want to remove and hit the Clean button to get more Mac storage space.
Tip 2: Storage Management Options that MacOS Provides
Another way to optimize storage space on Mac is by making use of the storage management options provided by MacOs. To get to this place all you have to do is go to About this Mac in the menu, then click on storage and then manage. Using these management tools provides us with four solutions.
- Store in iCloud
- Optimize Storage
- Empty Trash Automatically
- Reduce Clutter

You can choose one of them to perform according to your needs, however, these storage management options are not so effective on releasing more storage on Mac. You can turn to more tips below.
Tip 3: Remove Rarely Used And Memory-Hogging Applications
Obviously, as with any operating system, applications take up space. Some more than others, so you should see which ones you use and delete the ones you don't need. With 128 GB of storage, keeping several apps that you don't use is an unnecessary luxury and that you can't afford.
- Click on the apple icon and select About this Mac.
- Select Storage option and press on the Manage button next.
- A new window will open. To know what applications occupy lots of space on your Mac, just select the Applications option on the left. Then you will see the list of applications and their respective sizes.
- You can sort them by class, last access and size. If there is an application you want to remove, right-click and choose 'Move to Trash'.
In this way, you can increase Macbook storage, being able to know at all times how much the applications you install occupy and being able, directly from this window, to eliminate those that you no longer use. Umate Mac Cleaner can also do this job efficiently. It supports to uninstall unused apps along with their associated files and will show apps by Install Date, Size and Use Frequency, so that you can remove them accordingly.
If all of your apps are important and you don't want to delete them, then turn to Bonus Tip.
Tip 4. Delete Old Large Files
If you get rid of large old files that of no more use to you, you can clear away plenty of space. For example, if you still have countless videos that you do not even look at, or you have apps lying around that you do not need. Sort them by file size to find the biggest space wasters. The Finder on Mac has a built-in function to locate large files on Mac with the search function, so you can find and delete those large files by yourself.
Tip 5. Delete Downloads Files
Downloads files are one of the real sources of storage depletion. Sometimes we download files to use it once and forget all about them. These will end up eating a large chunk of our Mac's little space. Deleting this folder will increase storage on Mac efficiently. You can locate those downloaded files in default Downloads folder on your Mac, and then select the targets you want to delete for deletion.
Umate Mac Cleaner can also delete download files with Deep Clean mode. It will find those unneeded downloads for you and you can selectively delete the scanned files and keep those important ones.
Tip 6. Remove Old or Duplicate Photos
Depending on the camera, every digital photograph today takes between 2 megabytes of smartphone images and 50 megabytes of RAW files in high-definition SLR and system cameras. That quickly adds up to several gigabytes of useless wasted space. So go through your photo folders and the Photos / iPhoto / Aperture / Lightroom libraries and remove what you no longer need or duplicates. Do not forget to empty the trash afterwards.
Tip 7. Empty iOS Backup Folder
Now it's time to get used to it: iTunes is a waste of space on Mac. It is not just about the content that is visible in the media library, but also all stuff that is stored in the background. These include, for example, huge iPhone, iPad, and iPod touch backups that iTunes invokes on every sync unless you use the iCloud backup feature. Delete them under ~ / Library / iTunes / Mobile Backups and let the iCloud do the backup.
Tip 8. Upgrade Your SSD for Mac
One of the best MacBook storage expansion methods is by getting a new and bigger SSD for your Mac. You can get a 1TB SSD or get the largest you can afford. This will be a huge boost in terms of storage space for your Mac and it will provide you with more space to store your files.
Bonus Tip: If All of Your Files or Apps are Important, Here's What to Do
If all of your files or programs are important, you can try this way to get more storage. To reduce the storage space used by files without deleting them, you can also create zipped files. Just compress them together. In this way, they will occupy less and will remain 100% available.
Compressing file on Mac is an easy task, just follow these steps and you are done:
- Right-click on the file or folder.
- Select Compress.
- Wait for it to load, when it is finished, a new file with the name .zip will appear.
After zipping you can go ahead with deleting the original file as the zipped file contains the exact information as the original file but with much lesser size.
Conclusion
There are lots of ways to add more storage to Macbook but the recommended way is the use of a third-party software, and the Umate Mac Cleaner stands out among these softwares. It completely removes any unwanted file thereby increase Mac storage efficiently. You can download the free trial of the app to test it first.
Today's best deals are headlined by Apple's 13-inch M1 MacBook Air, plus markdowns on Twelve South Apple accessories from $35, and Anker's latest Amazon sale starting at $11. Hit the jump for all that and more in the latest 9to5Toys Lunch Break.
Apple's 13-inch M1 MacBook Air falls to $929
Amazon offers the Apple M1 13-inch MacBook Air 256GB for $929. Down from its usual $999 going rate, today's offer amounts to $70 in savings and marks a new all-time low on the entry-level model.
Apple's new MacBook Air packs a familiar 13-inch design but with completely overhauled internals that deliver stellar battery life and notable performance gains despite a fan-less build. On top of 256GB of storage and 8GB of RAM, there's also a pair of Thunderbolt 4 ports here, as well as Apple's Magic Keyboard and upwards of 18-hour battery life.
Twelve South Apple accessories starting at $35
Amazon is currently offering the Twelve South BookArc MacBook Stand for $49. Usually selling for $60, today's offer saves you 17%, comes within $4 of our previous mention, and is the second-best we've seen in several months.
Twelve South BookArc complements your work from home MacBook setup with an aluminum build and matching silver colorway. On top of just tidying up your setup with a vertical design that frees up more space on your desk, there's also integrated cable management here as well as rubber padding to protect your Mac. Shop other Twelve South gear from $35 right here.
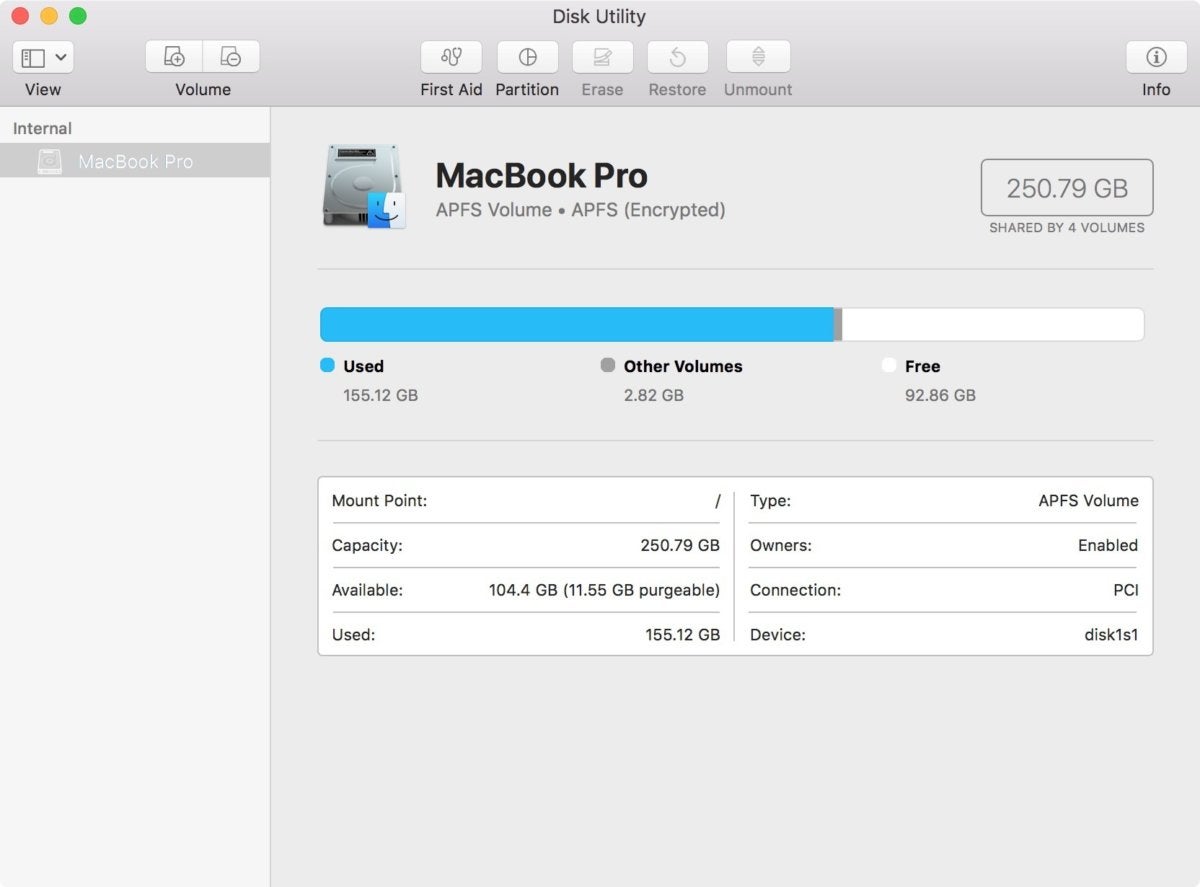
You can choose one of them to perform according to your needs, however, these storage management options are not so effective on releasing more storage on Mac. You can turn to more tips below.
Tip 3: Remove Rarely Used And Memory-Hogging Applications
Obviously, as with any operating system, applications take up space. Some more than others, so you should see which ones you use and delete the ones you don't need. With 128 GB of storage, keeping several apps that you don't use is an unnecessary luxury and that you can't afford.
- Click on the apple icon and select About this Mac.
- Select Storage option and press on the Manage button next.
- A new window will open. To know what applications occupy lots of space on your Mac, just select the Applications option on the left. Then you will see the list of applications and their respective sizes.
- You can sort them by class, last access and size. If there is an application you want to remove, right-click and choose 'Move to Trash'.
In this way, you can increase Macbook storage, being able to know at all times how much the applications you install occupy and being able, directly from this window, to eliminate those that you no longer use. Umate Mac Cleaner can also do this job efficiently. It supports to uninstall unused apps along with their associated files and will show apps by Install Date, Size and Use Frequency, so that you can remove them accordingly.
If all of your apps are important and you don't want to delete them, then turn to Bonus Tip.
Tip 4. Delete Old Large Files
If you get rid of large old files that of no more use to you, you can clear away plenty of space. For example, if you still have countless videos that you do not even look at, or you have apps lying around that you do not need. Sort them by file size to find the biggest space wasters. The Finder on Mac has a built-in function to locate large files on Mac with the search function, so you can find and delete those large files by yourself.
Tip 5. Delete Downloads Files
Downloads files are one of the real sources of storage depletion. Sometimes we download files to use it once and forget all about them. These will end up eating a large chunk of our Mac's little space. Deleting this folder will increase storage on Mac efficiently. You can locate those downloaded files in default Downloads folder on your Mac, and then select the targets you want to delete for deletion.
Umate Mac Cleaner can also delete download files with Deep Clean mode. It will find those unneeded downloads for you and you can selectively delete the scanned files and keep those important ones.
Tip 6. Remove Old or Duplicate Photos
Depending on the camera, every digital photograph today takes between 2 megabytes of smartphone images and 50 megabytes of RAW files in high-definition SLR and system cameras. That quickly adds up to several gigabytes of useless wasted space. So go through your photo folders and the Photos / iPhoto / Aperture / Lightroom libraries and remove what you no longer need or duplicates. Do not forget to empty the trash afterwards.
Tip 7. Empty iOS Backup Folder
Now it's time to get used to it: iTunes is a waste of space on Mac. It is not just about the content that is visible in the media library, but also all stuff that is stored in the background. These include, for example, huge iPhone, iPad, and iPod touch backups that iTunes invokes on every sync unless you use the iCloud backup feature. Delete them under ~ / Library / iTunes / Mobile Backups and let the iCloud do the backup.
Tip 8. Upgrade Your SSD for Mac
One of the best MacBook storage expansion methods is by getting a new and bigger SSD for your Mac. You can get a 1TB SSD or get the largest you can afford. This will be a huge boost in terms of storage space for your Mac and it will provide you with more space to store your files.
Bonus Tip: If All of Your Files or Apps are Important, Here's What to Do
If all of your files or programs are important, you can try this way to get more storage. To reduce the storage space used by files without deleting them, you can also create zipped files. Just compress them together. In this way, they will occupy less and will remain 100% available.
Compressing file on Mac is an easy task, just follow these steps and you are done:
- Right-click on the file or folder.
- Select Compress.
- Wait for it to load, when it is finished, a new file with the name .zip will appear.
After zipping you can go ahead with deleting the original file as the zipped file contains the exact information as the original file but with much lesser size.
Conclusion
There are lots of ways to add more storage to Macbook but the recommended way is the use of a third-party software, and the Umate Mac Cleaner stands out among these softwares. It completely removes any unwanted file thereby increase Mac storage efficiently. You can download the free trial of the app to test it first.
Today's best deals are headlined by Apple's 13-inch M1 MacBook Air, plus markdowns on Twelve South Apple accessories from $35, and Anker's latest Amazon sale starting at $11. Hit the jump for all that and more in the latest 9to5Toys Lunch Break.
Apple's 13-inch M1 MacBook Air falls to $929
Amazon offers the Apple M1 13-inch MacBook Air 256GB for $929. Down from its usual $999 going rate, today's offer amounts to $70 in savings and marks a new all-time low on the entry-level model.
Apple's new MacBook Air packs a familiar 13-inch design but with completely overhauled internals that deliver stellar battery life and notable performance gains despite a fan-less build. On top of 256GB of storage and 8GB of RAM, there's also a pair of Thunderbolt 4 ports here, as well as Apple's Magic Keyboard and upwards of 18-hour battery life.
Twelve South Apple accessories starting at $35
Amazon is currently offering the Twelve South BookArc MacBook Stand for $49. Usually selling for $60, today's offer saves you 17%, comes within $4 of our previous mention, and is the second-best we've seen in several months.
Twelve South BookArc complements your work from home MacBook setup with an aluminum build and matching silver colorway. On top of just tidying up your setup with a vertical design that frees up more space on your desk, there's also integrated cable management here as well as rubber padding to protect your Mac. Shop other Twelve South gear from $35 right here.
Anker's latest Amazon sale from $11
Anker is back this week to kick off a new sale via its Amazon storefront on charging essentials, projectors, smart home accessories, and more. Our top pick is the Anker Powerline III 6-Foot Lightning Cable for $11. Usually fetching $16, you're saving 31% here with today's offer beating our previous mention by $2 and marking a new Amazon all-time low.
Anker's Powerline III Lightning Cable makes it easy to refuel your device from anywhere with a 6-foot length and durable design. Its MFi certification and bend-resistant form-factor make this a notable upgrade to any iPhone's charging kit.
How To Get More Storage On Mac Air
Apple Watch Series 6 styles up to $69 off
Download zuma revenge full version for free mac. Amazon is currently taking up to $69 off a selection of Apple Watch Series 6 models with both GPS and Cellular configurations on sale. Shipping is free across the board. Headlining is the GPS + Cellular 44mm Blue Aluminum model at $496. Down from $529, today's offer amounts to $69 in savings, beats our previous mention by $20, and marks a new Amazon low. Apple Watch Series 6 brings plenty of upgrades to your wrist including the addition of a new blood/oxygen sensor. That's on top of an even brighter always-on display than Series 5, as well as its new U1 chip and support for faster charging. Plus, you'll also benefit from cellular connectivity for leaving your iPhone behind during long runs and the like.
How To Get More Storage On Mac Air Force
Apple AirPods are down to $120
Amazon is offering the Apple AirPods with Charging Case for $120. That's up to $39 off what Apple charges and marks the best Amazon offer we've tracked since Cyber Monday. This offer is for second-generation AirPods with a wired charging case. It features Apple's latest H1 chip, which makes pairing faster and more reliable than ever and also paves the way for handsfree Siri. Apple touts that a full charge yields 24-hours of battery life, a claim that has been spot on during our usage.
Best trade-in deals
9to5Mac also keeps tabs on all the best trade-in deals on iPhone, iPad, MacBook, Apple Watch, and more every month. Be sure to check out this month's best trade-in deals when you decide it's time to upgrade your device. Or simply head over to our trade-in partner directly if you want to recycle, trade, or sell your used devices for cash and support 9to5Mac along the way!
FTC: We use income earning auto affiliate links.More.

